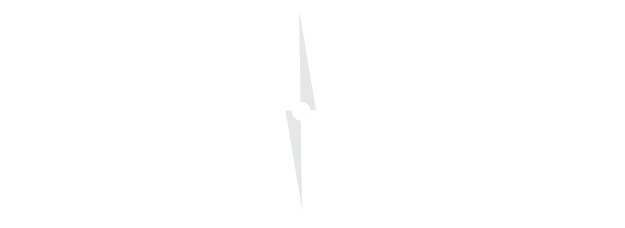11 Apr What is Cache Data and Why Should You Clear it?
What is Cached Data?
Cached data exists to make loading time faster on websites. When a device visits a website or uses an app, certain data is stored in the form of cache in the device’s memory. A typical example of this is when you visit a website, the cache remembers how that page looked, so next time you visit that site you will not have to download that bit of the data again. This makes the loading of the website quicker for future visits. It is useful for websites you visit regularly but not websites you will visit once.
When looking at your website that is in development, if you know that your developer has made changes but you cannot see them, firstly, refresh the page and see if the changes appear. If that does not work, you need to clear your cache as old data will be stored in there, preventing you from seeing the new updates.
You should clear your cache every so often to maintain memory space in your device and prevent any corruption or crashing of your device.
How to clear your cache

Google Chrome
Chrome on a PC
- On your computer, open Chrome.
- At the top right, click More
- Click More tools > Clear browsing data.At the top, choose a time range.
- To delete everything, select All time.
- Next to “Cookies and other site data” and “Cached images and files,” check the boxes.
- Click Clear data.
Chrome on a Mac
- On your iPhone or iPad, open the Chrome app.
- At the top right, tap More
- Tap History >Clear browsing data.
- Make sure there’s a check mark next to “Cookies, site data” and “Cached images and files.”
- Tap Clear browsing data.
![]()
Safari
This describes how to clear the cache and cookies of Safari on versions 10.0.1 and above.
- Click on Safari and then on Preferences.
- Select Privacy and then click Manage Website Data.
- Select Remove All and then in the small popup, selection Remove Now.

Internet Explorer
- Select Tools (via the Gear Icon) > Safety > Delete browsing history….
- Make sure to uncheck Preserve Favorites website data and check both Temporary Internet Files and Cookies then click Delete.
- You will get a confirmation at the bottom of the window once it has successfully cleared your cache and cookies.

Mozilla Firefox
Mozilla Firefox on a PC
- Click the menu button and choose Options.
- Select the Privacy & Security panel.
- In the Cached Web Content section, click Clear Now.
- Close the about:preferences page. Any changes you’ve made will automatically be saved.
Firefox on a Mac
This document explains how to clear the cache and cookies in Mozilla Firefox 21+.
- In the menu bar, click on History > Clear Recent History..
- In the window that appears, click on the dropdown menu to the right of Time range to clear and select Everything. If necessary, expand the Details section and check both Cookies and Cache.
- Click Clear Now. The progress wheel may spin for a few minutes, depending on how much data needed to be deleted. Once it has stopped, the process is complete.
If you have followed the process and still can not see the changes to your website then contact your designer or developer.
Want to sign up for hints and tips on how to improve and protect your website? Click here.